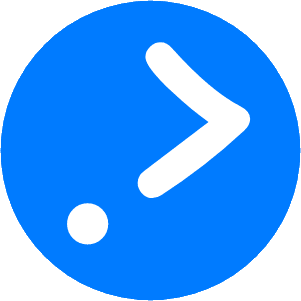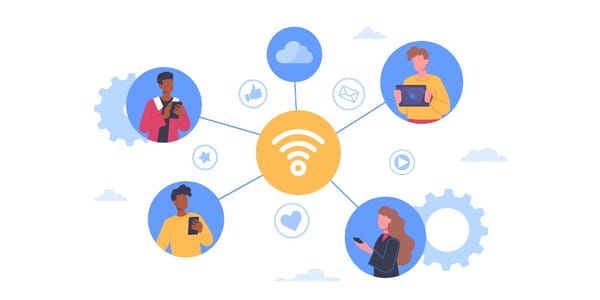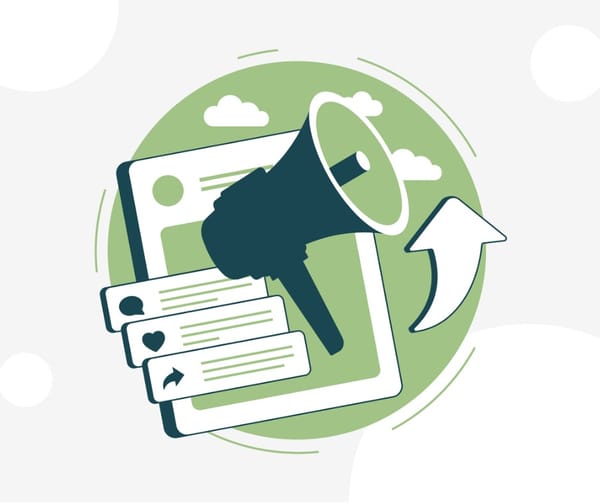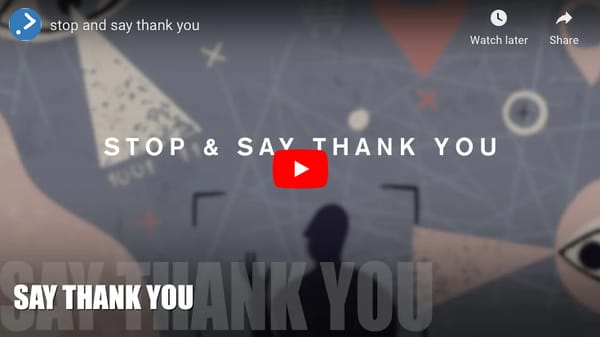Crafting and Emailing Your Next Blog Post on Ghost: A Step-by-Step Guide
Learn how to create, publish, and email your blog post on Ghost with this simple, step-by-step guide. Start sharing your story today! ✨
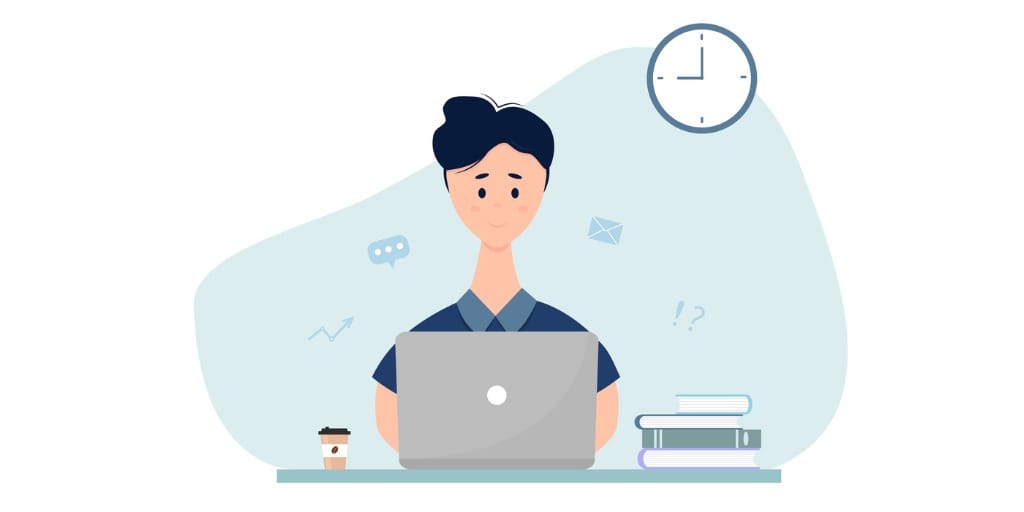
On community.influencer.tips, the question was raised: How do I create a Ghost blog post and send it to my subscribers?
First, what is a Ghost blog?
At influencerTips, we recommend using Ghost as a platform for content, subscriber and email automation management. This should help answer the question: What is a Ghost blog? To learn more, visit the official Ghost website.
Getting Started
You could just say: why not just Google it - there are heaps of great tips and tricks on this topic, including some fantastic feature guides like this one.
But I’m not going to say Google it
Instead, here’s a step-by-step guide to creating a Ghost blog post:
- Log in to Your Ghost Admin Dashboard - Navigate to your Ghost admin URL (e.g.,
https://yourwebsite.com/ghost/) and enter your login credentials to access the admin panel. - Start a New Post - In the dashboard, click on "Posts" in the left-hand menu, then click the "New post" button in the top-right corner.
- Write Your Content - Add content, a title, and a featured image to your post. Formatting Tips:
- Headings - Type
#for H1 or##for H2 at the beginning of a paragraph to create headings. You’ll know you’re at the start of a paragraph when the "+" symbol appears. - Bold/Italics - Use
**at the beginning and end of your text for bold. For italics, use a single*on each side of the text. - Lists:
- For numbered lists - start the paragraph with
1.and hit return to automatically increment numbers. - For bullet points - use
*at the beginning of the paragraph.
- For numbered lists - start the paragraph with
- Links - Highlight the text, press
Control-K, and add the URL. - Shortcuts - Highlight text to see a popup with quick formatting options.
- Headings - Type
- Add Post Settings - Click the "Settings" button (gear icon) in the top-right corner and fill in the key details:
- Excerpt - Write a short description or summary of the post.
- Tags - Add relevant tags to categorise the post.
- Other settings - Update as required.
- Save and Preview - Click the "Save" button in the top-right corner to save your draft. To preview your post, click the "Preview" button (eye icon).
- Publish Your Post - When ready, click the "Publish" button in the top-right corner. Choose your publishing options:
- Now: Publish immediately.
- Schedule for Later: Select a date and time.
- Email and Newsletters - If your blog is set up to send newsletters, select the required options. Note that in preview, you can send a test email.
- Verify the Live Post - After publishing, click "View Post" to see your post live on your website. Check that everything appears as intended.
Have I Missed Anything?
Leave a comment and let me know!